WPF 에서 기본 제공하는 WindowStyle 은 마음에 들지 않기때문에
Window Style 을 None 으로 하고 만드는 것이 일반적이다.
WPF 자체에서 제공하는 WindowChrome 이라는 것이 있는데, 이걸 사용하면 Title border 를 만들고 비하인드코드에서 MouseMove 이러 것을 안 만들어도 창을 움직일 수 있다.
Level 1. WindowChorme Style 적용
<Window x:Class="WindowChorme.MainWindow"
xmlns="http://schemas.microsoft.com/winfx/2006/xaml/presentation"
xmlns:x="http://schemas.microsoft.com/winfx/2006/xaml"
xmlns:d="http://schemas.microsoft.com/expression/blend/2008"
xmlns:mc="http://schemas.openxmlformats.org/markup-compatibility/2006"
xmlns:local="clr-namespace:WindowChorme"
mc:Ignorable="d"
WindowStyle="None"
AllowsTransparency="True"
Title="MainWindow" Height="450" Width="800">
<WindowChrome.WindowChrome>
<WindowChrome CaptionHeight="40"
GlassFrameThickness="0"
CornerRadius="10"
ResizeBorderThickness="16"/>
</WindowChrome.WindowChrome>
<Grid>
</Grid>
</Window>
WPF Application 프로젝트를 만든 후 위와 같이만 작성해도 Window Chrome Style 을 조금 적용했다고 볼 수 있다.
상세 설명은 아래와 같다.
WindowStyle="None" // Window Style 을 Custom 하겠다는 의미
AllowsTransparency="True" // Transparent 배경을 허용한다는 의미
<WindowChrome.WindowChrome>
<WindowChrome CaptionHeight="40" // 마우스 드래그로 창을 이동 시킬 수 있는 타이틀 바 범위
GlassFrameThickness="0" // 0 으로 해야 CornerRadius 가 적용됨
CornerRadius="10" // 테두리 가장자리들의 둥근 정도
ResizeBorderThickness="16"/> // 창 크기 사이즈 조정할 수 있는 두께
</WindowChrome.WindowChrome>
하지만 아직 만족할 수 없는 스타일이다.
윈도우 탐색창에 비해 테두리도 없고 그림자도 없고 마음에 들지 않기 때문에 더 꾸며보도록 한다.
Level 2. 그림자 적용
<Window x:Class="WindowChorme.MainWindow"
xmlns="http://schemas.microsoft.com/winfx/2006/xaml/presentation"
xmlns:x="http://schemas.microsoft.com/winfx/2006/xaml"
xmlns:d="http://schemas.microsoft.com/expression/blend/2008"
xmlns:mc="http://schemas.openxmlformats.org/markup-compatibility/2006"
xmlns:local="clr-namespace:WindowChorme"
mc:Ignorable="d"
WindowStyle="None"
AllowsTransparency="True"
Background="Transparent"
Title="MainWindow" Height="450" Width="800">
<WindowChrome.WindowChrome>
<WindowChrome CaptionHeight="40"
GlassFrameThickness="0"
ResizeBorderThickness="16"/>
</WindowChrome.WindowChrome>
<Border Margin="10"
CornerRadius="10"
Background="Transparent">
<Border.Effect>
<DropShadowEffect BlurRadius="10"
ShadowDepth="4"
Opacity="0.5"/>
</Border.Effect>
<Border Background="White"
BorderThickness="2"
BorderBrush="#B6B6B6"
CornerRadius="10">
<Grid Background="Transparent">
<!--Content-->
</Grid>
</Border>
</Border>
</Window>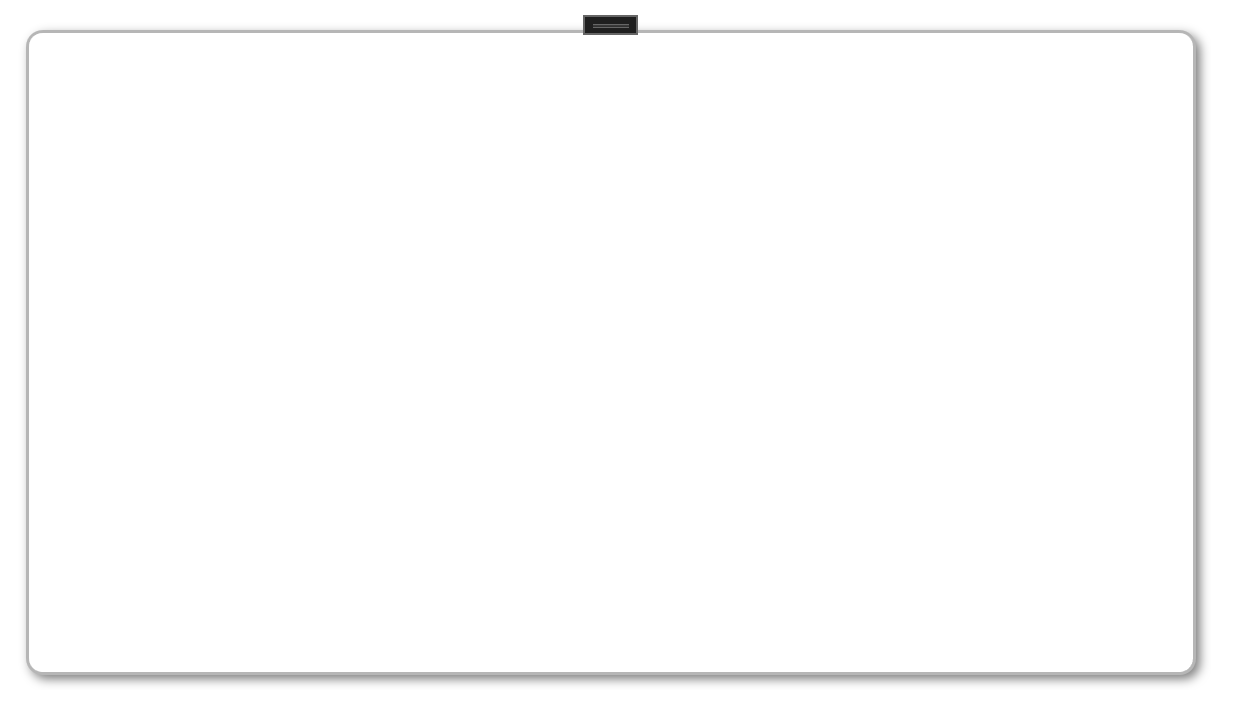
테두리도 생기고, 그림자도 생긴 이쁜 창이 생겼다.
여기까지만 해도 활용도가 무궁무진할 것 같다.
한 걸음 더 나아가서 타이틀바 밑에 그라데이션으로 줄을 그어보고 싶다.
Level 3. Titlebar 꾸미기
ControlBox Button 들도 추가하고, Titlebar 경계선도 만들겁니다.
Control Box Icon 을 특수 문자로도 사용 가능하다. 복사해서 사용하시길...!
🗕 🗖 🗗 🗙
Grid 의 Row 를 3개로 설정한다.
1: Title bar 에 Text, Controlbox Button 를 만든다.
<Style TargetType="{x:Type Button}" x:Key="ControlBoxButtonStyle">
<Setter Property="Width" Value="40"/>
<Setter Property="Cursor" Value="Hand"/>
<Setter Property="Background" Value="Transparent"/>
<Setter Property="WindowChrome.IsHitTestVisibleInChrome" Value="True"/>
<Setter Property="Template">
<Setter.Value>
<ControlTemplate TargetType="{x:Type Button}">
<Border x:Name="border"
BorderThickness="0"
Background="{TemplateBinding Background}">
<TextBlock Text="{TemplateBinding Content}"
VerticalAlignment="Center"
HorizontalAlignment="Center"
TextAlignment="Center"/>
</Border>
<ControlTemplate.Triggers>
<Trigger Property="IsMouseOver" Value="True">
<Setter Property="Background" Value="#EFEFEF"/>
</Trigger>
<MultiTrigger>
<MultiTrigger.Conditions>
<Condition Property="IsMouseOver" Value="True"/>
<Condition Property="Content" Value="🗙"/>
</MultiTrigger.Conditions>
<Setter TargetName="border" Property="CornerRadius" Value="0 10 0 0"/>
<Setter Property="Background" Value="#FF0000"/>
</MultiTrigger>
</ControlTemplate.Triggers>
</ControlTemplate>
</Setter.Value>
</Setter>
</Style>
<Grid Grid.Row="0">
<Grid.ColumnDefinitions>
<ColumnDefinition Width="*"/>
<ColumnDefinition Width="Auto"/>
<ColumnDefinition Width="Auto"/>
<ColumnDefinition Width="Auto"/>
</Grid.ColumnDefinitions>
<TextBlock Grid.Column="0"
Text="Window Chorme Style Test"
VerticalAlignment="Center"
Margin="10 0 0 0"/>
<Button Grid.Column="1"
Style="{StaticResource ControlBoxButtonStyle}"
Content="🗕"/>
<Button Grid.Column="2"
Style="{StaticResource ControlBoxButtonStyle}"
Content="🗖"/>
<Button Grid.Column="3"
Style="{StaticResource ControlBoxButtonStyle}"
Content="🗙"/>
</Grid>2: 경계선을 만든다.
<Border Grid.Row="1" Height="6" BorderThickness="0 0.2 0 0">
<Border.BorderBrush>
<LinearGradientBrush StartPoint="0,0" EndPoint="1, 0">
<GradientStop Color="#FFFFFF" Offset="0.0" />
<GradientStop Color="#686868" Offset="0.5" />
<GradientStop Color="#FFFFFF" Offset="1.0" />
</LinearGradientBrush>
</Border.BorderBrush>
<Border.Background>
<LinearGradientBrush StartPoint="0,0" EndPoint="0, 1">
<GradientStop Color="#FAFAFA" Offset="0.0" />
<GradientStop Color="#FFFFFF" Offset="1.0" />
</LinearGradientBrush>
</Border.Background>
</Border>3: Main Content
그럼 다음 사진과 같이 이쁘게 만들어진다.
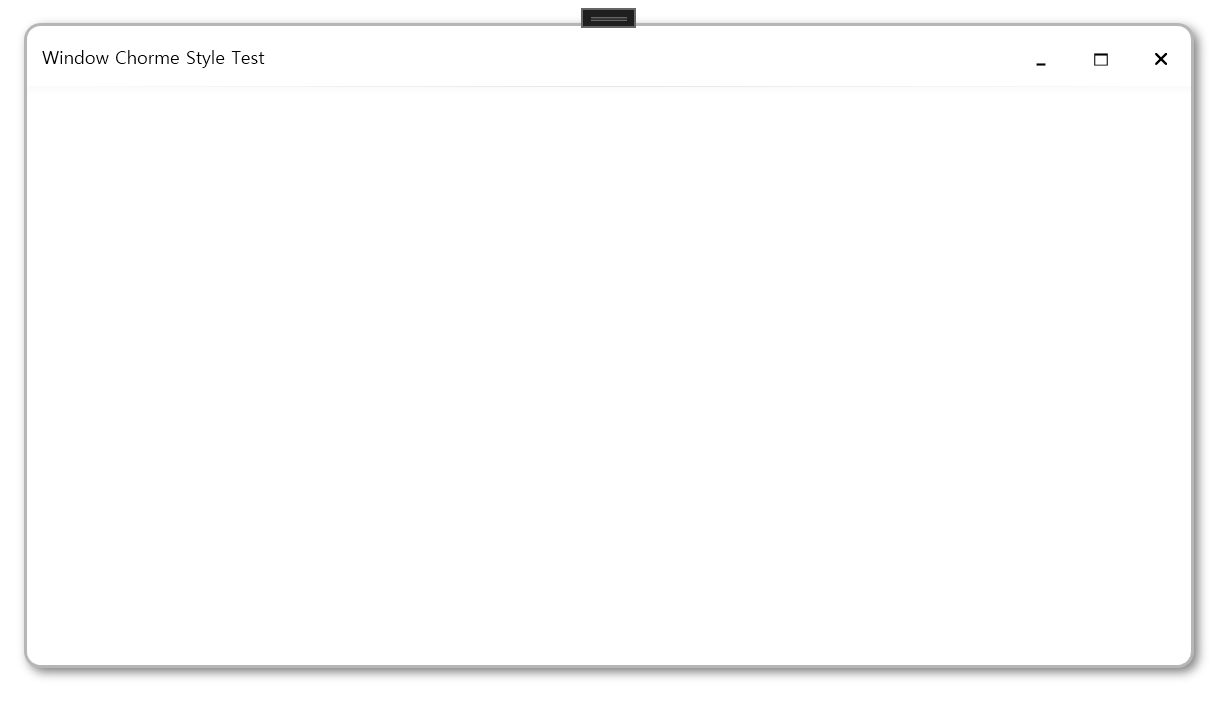
기본 모양은 다 만들었다.
이제 해야하는 부분은...
1. ControlBox 기능 만들기
2. 최대화버튼 시 스타일 조정하기.
- 최대화시 화면이 맞지 않는 부분이 있다.
다음 포스팅에 이어가도록하자.
'WPF' 카테고리의 다른 글
| WPF[WPF] WindowChrome 와 Shadow 를 가진 창 만들기 [추가] (0) | 2024.10.14 |
|---|---|
| [WPF] WindowChrome 와 Shadow 를 가진 창 만들기 [2/2] (0) | 2024.10.11 |
| [WPF] Binding Error - HorizontalContentAlignment, VerticalContentAlignment (2) | 2024.09.11 |
| [WPF] Delay 이후 UI 작업을 진행할 때 (0) | 2024.09.11 |
| [WPF] Slide Animation 만들기 (0) | 2024.09.02 |